KPI Lists are created to indicate the Goal Vs Actual status of critical Business parameters, multiple KPI's can be added to a single KPI List so that the status of all the critical parameters are captured in a single list.
In this post we shall see on how to create a KPI List based on the data in a SharePoint List.
In this post we shall see on how to create a KPI List based on the data in a SharePoint List.
Create a
SharePoint List with the data which you want to represent in the KPI, I have
created the following list
Once the list is in place, we can go ahead and create the KPI
2. Click Create, Select KPI List under Custom List

3. Enter a name, Description and Click Create.
4. The new KPI List gets created under Lists in the Left side Quick View.
5. Open the KPI list and select New, the list of options are listed
6. Select Indicator using Data in SharePoint List, since we are going to design our KPI based on the data in a SharePoint list.
7. Enter the Name, Description of the KPI.
8. Enter the URL of the Source SharePoint List under List URL
9. Set the condition to measure the Progress
10. In this case, I am setting the condition as the Number of items in the list with status Closed

11. Set the Icons status with respect to the indicator values, here I am setting
100% - Green
50% -Yellow
> 50% - Red
12. Click Ok13. Now the KPI list is displayed based on the data in the SharePoint List as follows.
14. Let us update the status of an item in the SharePoint List and see the difference in the KPI List
15. The Updated List.
16. And here is the KPI
list automatically updated based on the data in the SharePoint List.


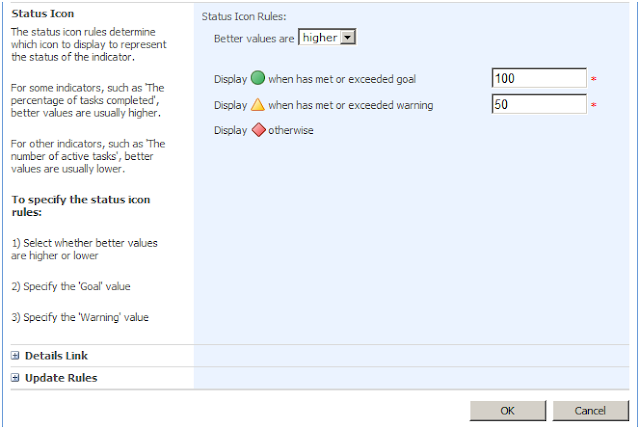





No comments:
Post a Comment